Tổng số phụ: 3.699.000 ₫
3 lỗi khiến loa laptop không nghe được và cách khắc phục Leave a comment
3 lỗi khiến loa laptop không nghe được và cách khắc phục
Bạn đang sử dụng laptop để xem phim, nghe nhạc hay chơi game nhưng bỗng dưng âm thanh biến mất hoàn toàn, khiến bạn cảm thấy bực bội và khó chịu? Đừng lo lắng, bài viết này của SV Store sẽ cung cấp cho bạn những nguyên nhân phổ biến và cách khắc phục hiệu quả khi loa laptop không nghe được.
Có thể bạn quan tâm:
- Có nên mua Surface laptop 3 1867? Những điểm đáng tiền nhất của dòng laptop
- Nên nâng cấp Ram hay SSD cho laptop? Giải pháp nào tốt nhất?
- Top 5 dòng laptop 2 in 1 giá tốt đáng mua nhất
1. Một số lỗi cơ bản khiến loa máy tính không nghe được
Loa máy tính là một phần quan trọng giúp người dùng trải nghiệm âm thanh từ các ứng dụng, phim ảnh và trò chơi. Tuy nhiên, có những tình huống khi loa máy tính không phát ra âm thanh. Dưới đây là những lỗi thường gặp và cách khắc phục:
1.1. Loa laptop không nghe được – Chế độ Playback Devices chưa được kích hoạt
Khi chế độ Playback Devices (Thiết bị Phát lại) chưa được kích hoạt, có thể bạn sẽ gặp phải tình trạng loa máy tính không phát ra âm thanh. Điều này có thể xảy ra do nhiều nguyên nhân, bao gồm cả việc vô tình tắt chế độ này thông qua một số lệnh hoặc cài đặt không đúng.
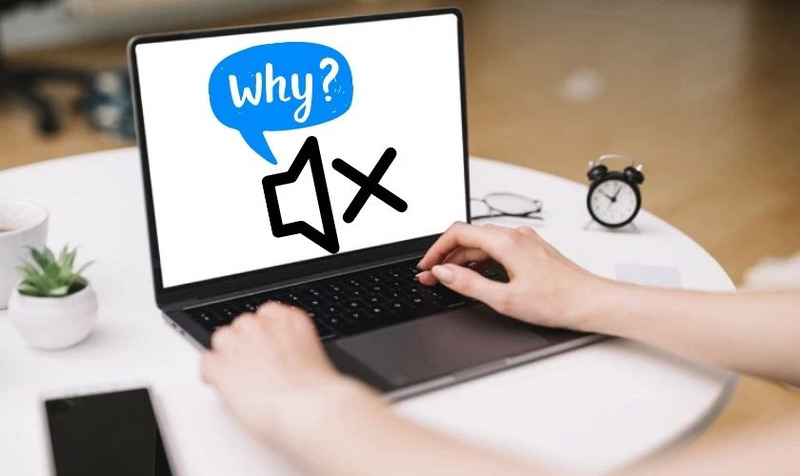
Để khắc phục vấn đề này và kích hoạt lại chế độ Playback Devices, bạn cần thực hiện các bước như sau:
Đầu tiên, kiểm tra biểu tượng loa trên thanh Taskbar ở góc dưới cùng bên phải màn hình và nhấn chuột phải vào biểu tượng này.
Sau đó, chọn tùy chọn “Playback devices” hoặc “Thiết bị phát lại” trong menu hiện ra.

Tiếp theo, cửa sổ Sound (Âm thanh) sẽ xuất hiện, hiển thị các thiết bị âm thanh có sẵn trên máy tính của bạn.
Trong tab Playback (Phát lại), bạn sẽ thấy danh sách các thiết bị âm thanh, và nếu thiết bị bạn muốn sử dụng bị vô hiệu hóa, bạn sẽ thấy biểu tượng mũi tên màu đỏ hoặc xám. Nhấn chuột phải vào thiết bị mà bạn muốn kích hoạt và chọn “Enable” (Kích hoạt).
Xem thêm:
1.2 Phần cứng laptop bị lỗi
Thêm một lỗi khiến loa laptop không nghe được chính là phần cứng (linh kiện máy) bị hỏng, lỗi. Điều này có thể xảy ra do nhiều lý do, chẳng hạn như loa hoặc card âm thanh bị hỏng, dây kết nối bị đứt hoặc lỏng, hoặc các cổng kết nối bị oxy hóa hoặc dơ. Nếu phần cứng gặp sự cố, âm thanh sẽ không thể truyền từ máy tính đến loa một cách chính xác, dẫn đến tình trạng không có âm thanh phát ra.

Để xác định xem vấn đề có phải do phần cứng hay không, bạn có thể thực hiện một số bước kiểm tra cơ bản.
Đầu tiên, kiểm tra kỹ lưỡng các dây kết nối loa với máy tính để đảm bảo chúng không bị đứt, lỏng hoặc hư hỏng. Thử cắm lại dây kết nối và kiểm tra xem âm thanh có được phục hồi hay không. Nếu bạn sử dụng loa ngoài, hãy thử cắm loa vào một thiết bị khác như điện thoại hoặc máy tính bảng để kiểm tra.

Nếu các dây kết nối và loa đều hoạt động bình thường, vấn đề có thể nằm ở card âm thanh hoặc các cổng kết nối trên máy tính. Hãy thử sử dụng một cổng kết nối khác nếu có. Nếu vẫn không khắc phục được lỗi loa laptop không nghe được bạn có thể cần kiểm tra lại card âm thanh bằng cách mở máy và kiểm tra trực tiếp hoặc mang đến trung tâm bảo hành để được kiểm tra kỹ hơn. Trong một số trường hợp, card âm thanh bị hỏng sẽ cần được thay thế để khôi phục chức năng âm thanh của máy tính.
1.3. Loa laptop không nghe được do xung đột phần mềm laptop
Xung đột phần mềm trong máy tính là một nguyên nhân khá phổ biến khiến loa laptop không nghe được hoặc máy không nhận loa. Khi các phần mềm âm thanh hoặc các ứng dụng khác trong hệ thống xung đột với nhau, chúng có thể gây ra sự cố về âm thanh, khiến loa không hoạt động đúng cách.
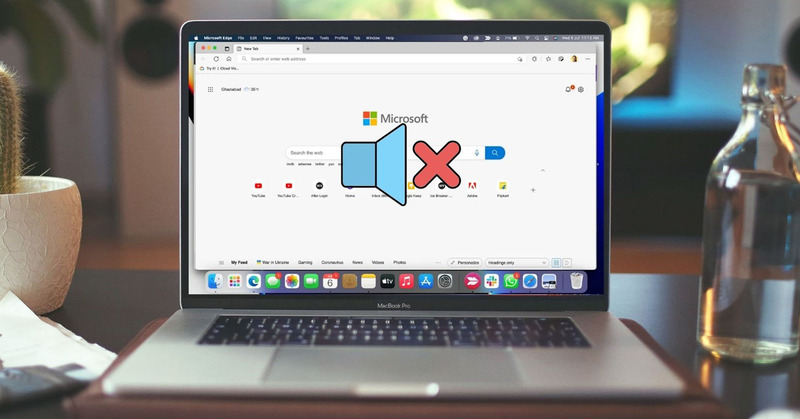
Khi gặp phải vấn đề này, trước hết, bạn nên kiểm tra và cập nhật trình điều khiển âm thanh (audio driver). Trình điều khiển cũ hoặc không tương thích có thể gây ra xung đột và làm cho loa không hoạt động. Để cập nhật driver, bạn có thể vào trang web của nhà sản xuất laptop hoặc card âm thanh và tải về phiên bản driver mới nhất. Sau đó, cài đặt và khởi động lại máy tính để kiểm tra xem sự cố đã được khắc phục được loa laptop không nghe được chưa.
Xem thêm:
2. Hướng dẫn cách khắc phục tình trạng loa laptop không nghe được
2.1. Khởi động lại hoặc thay đổi thiết bị âm thanh
Cách để khắc phục loa laptop không nghe được chính là khởi động và thay đổi thiết bị âm thanh.
Bước 1: Hãy thử khởi động lại máy tính
Bước 2: Nếu sau khi khởi động lại máy tính mà loa vẫn không nghe được, bạn có thể cần phải thay đổi thiết bị âm thanh của mình.
Bước 3: Hãy quay lại Bảng điều khiển âm thanh – Sound Control Panel, sau đó đến tab Playback.
Bước 4: Chọn một thiết bị âm thanh khác từ menu thả xuống.
Bước 5: Nhấn nút Đặt mặc định – Set Default.

2.2. Cài đặt hoặc cập nhật Driver âm thanh
Bước 1: Chuyển đến menu Start và nhấp vào Cài đặt – Settings.
Bước 2: Trong cửa sổ cài đặt, nhấp vào Windows Update & Security
Bước 3: Sau khi bạn thực hiện việc này, trình điều khiển âm thanh hoặc loa của bạn sẽ tự động cập nhật hoặc cài đặt.
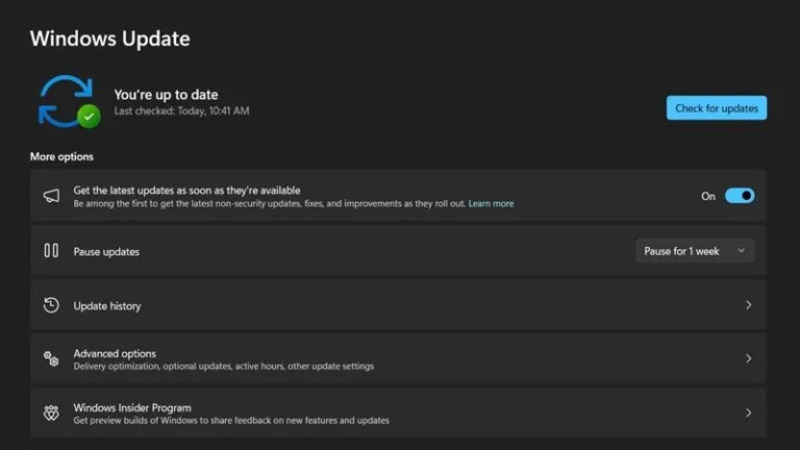
Xem thêm:
2.3. Kiểm tra cài đặt âm thanh
Bước 1: Nhấp chuột phải vào biểu tượng âm thanh nằm ở góc dưới bên phải màn hình
Bước 2: Sau khi mở cửa sổ, hãy chọn vào Mở Cài đặt âm thanh – Sound Setting.
Bước 3: Chọn vào Bảng điều khiển âm thanh – Sound Control Panel – mở tab Playback.
Bước 4: Nhấp chuột phải vào thiết bị âm thanh mặc định, được biểu thị bằng dấu kiểm màu xanh lục.
Bước 5: Chọn kiểm tra – Test để thực hiện kiểm tra âm thanh. Nếu âm thanh vẫn hoạt động, bạn sẽ thấy thanh màu xanh lá cây di chuyển ở phía bên phải và nghe thấy tiếng chuông.
Bước 6: Nếu âm thanh không hoạt động, hãy nhấp chuột phải vào thiết bị âm thanh mặc định lần nữa, lần này chọn Thuộc tính – Properties.
Bước 7: Trong cửa sổ thuộc tính, chọn tab Cấp độ – Levels. Trong tab cấp độ, trượt tab cấp độ lên trên để biểu tượng loa không bị tắt tiếng.
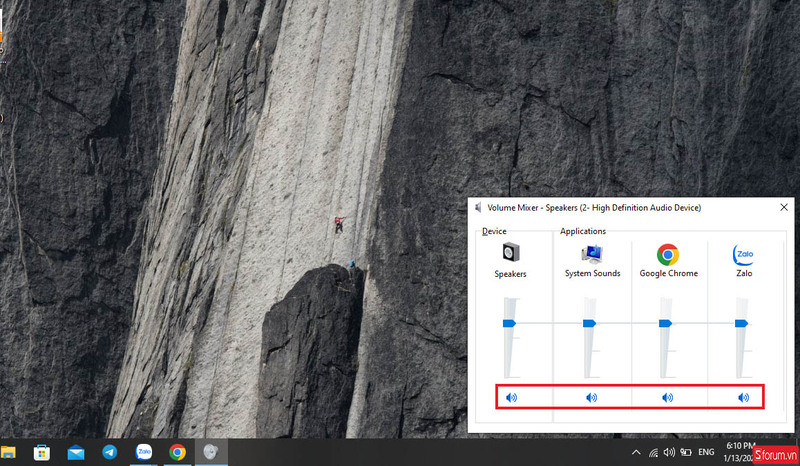
2.4. Tắt tính năng cải tiến âm thanh
Bước 1: Truy cập System lại trong bảng Điều khiển âm thanh – Sound.
Bước 2: Nhấp chuột phải vào thiết bị âm thanh – vào cửa sổ Properties.
Bước 3: Chuyển đến tab Audio Enhancement và bỏ chọn tùy chọn cải tiến âm thanh.

Trên đây là một số nguyên nhân và cách khắc phục phổ biến khi loa laptop không nghe được. Hy vọng những thông tin này của SV Store sẽ hữu ích cho bạn. Nếu bạn đã thử tất cả các cách trên mà vẫn không khắc phục được sự cố, hãy liên hệ với trung tâm bảo hành để được hỗ trợ tốt nhất.

 Tai Nghe Hires REVONEXT QT5 Hi-Res 2 Driver Có Mic
Tai Nghe Hires REVONEXT QT5 Hi-Res 2 Driver Có Mic  Loa Bluetooth Di Động Braven 805
Loa Bluetooth Di Động Braven 805 

